
Facebook’s automatic placement feature is on by default, meaning ad breaks will be added to your videos automatically.Here’s Facebook’s recommendations for each of the settings: Automatic Ad-Break Placement You can allow Facebook to choose placement for the ads automatically or you can choose the placement for the ads yourself. This handy feature lets you control when an ad will appear so that your viewers don’t see an ad in the middle of something important. Engage in sharing behaviors that prioritize distribution over quality.Ĭreator Studio also provides you with the ability to add “ad breaks” to your videos.Post content that could be considered misinformation or false news or promote clickbait or sensationalism.Post content you did not create or that you do not own or have rights to use.Develop an established presence and create an active and consistent experience for your viewers.Stay up to date with our Content Guidelines and Community Standards.They also provide other resources and tips to help you get started with and manage monetization: This page clarifies whether or not your page is eligible for monetization and why or why not. You can monetize your page by allowing ads to display before, after, or around your content.ĭepending on the platform, the rules for monetization can be pretty confusing but Creator Studio makes it simple. TIP: At any time, you can export insights by clicking the Export Data button at the top right of your screen. Instant Articles Performance – Overview of how your instant articles performed over time.Instant Articles Call-to-Action – Breakdown of your Instant Article sign-ups.Stories Performance – Access your Stories insights for up to 28 days (note: you’ll need to turn on this feature by visiting the page).Earnings – Insights on your Facebook paid ads performances (note: if you do not see this, you’ll have to set up monetization in Creator Studio).Video Retention – Overview of where video views are coming from, how long people are watching, and summary of video posts.Video Loyalty – Summary of new followers, how often they’re watching, and when they return to watch most often.Video Performance – Overview of video post performance and summary of top videos.Audience – Overview of audience engagement broken down by various demographic, psychographic, and behavioral metrics.Overview – 30,000 foot view of all your Facebook posts based on the date range you’ve selected.Using the sidebar, you can access the following insights: Insights and data are critical in improving our digital marketing efforts and getting the most out of our social media posts.Īs you would expect, this is where you can access reporting metrics like: The Insights feature in Creator Studio is, arguably, the most powerful tool. Or search for a specific post or group of posts using the search bar.Filters (a variety of granular filtering options).
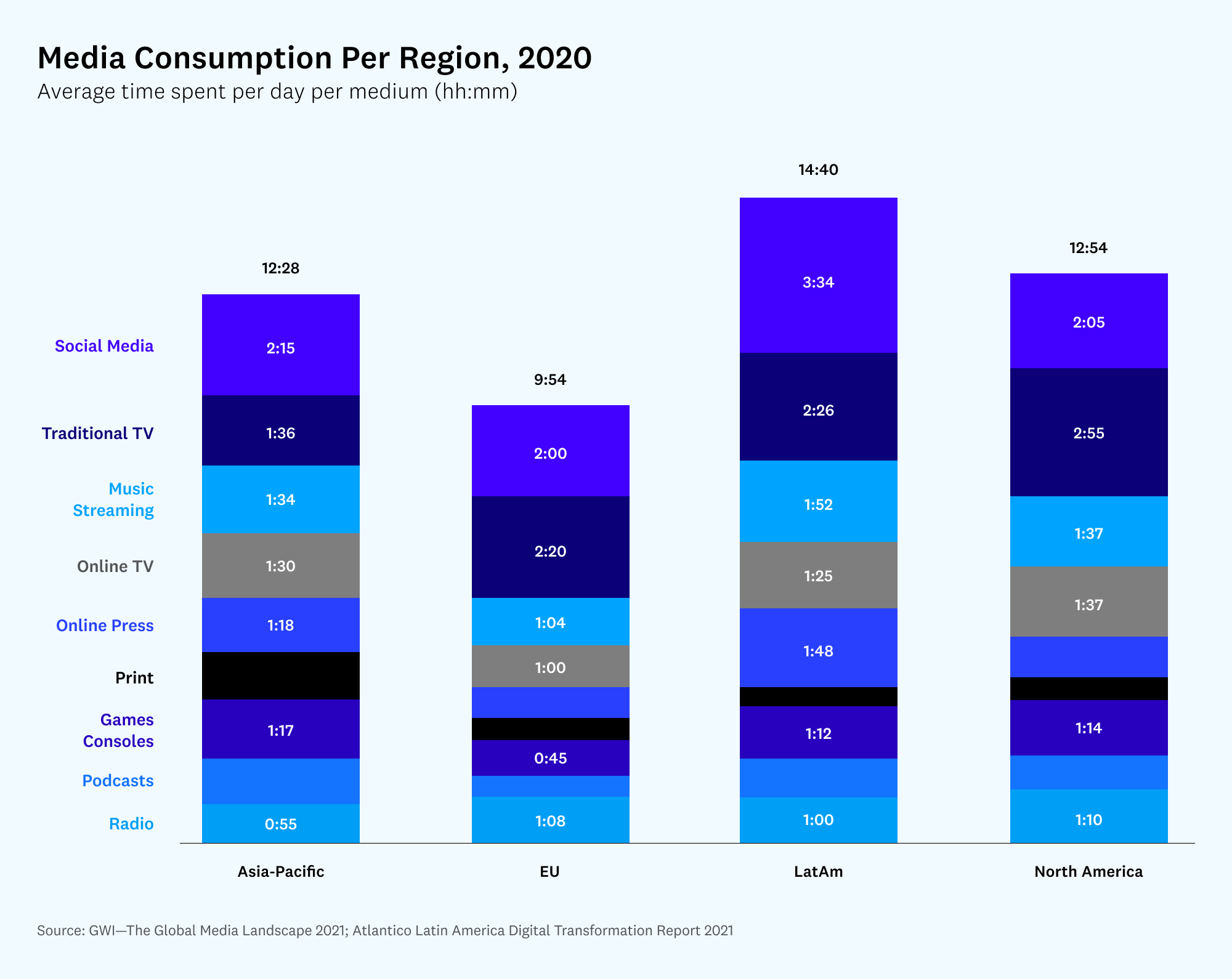
These are the default tabs in you’ll see:īelow the Content Library tabs, you’ll find several options to narrow your results down even further.
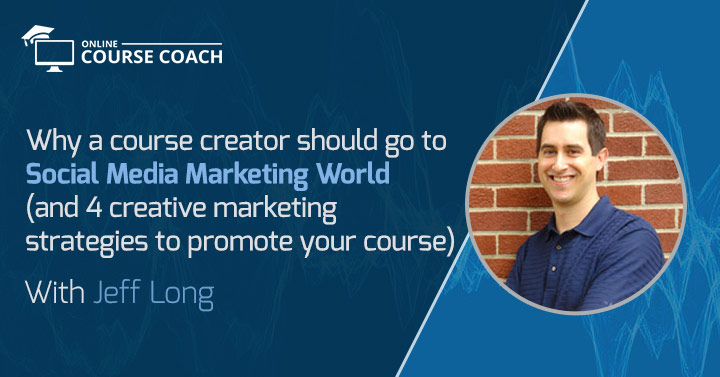
Tabs at the top of the page will allow you to quickly filter your results.
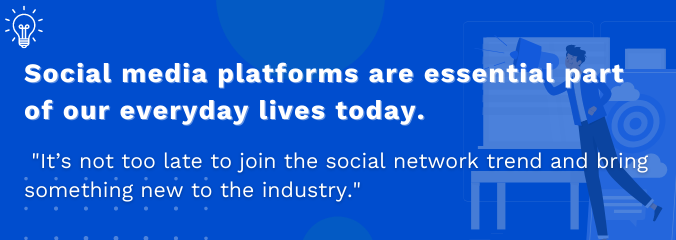
TIP: If you are unsure about what the columns represent you can hover over the column headings for a quick overview of the data that is being displayed. Details (whether the post is “Boosted” or not).Post (snapshot of your post media + text).When you first land on the Content Library page, you’ll see a summary of all your posts by default with information displayed in the following columns: The Content Library in Facebook Creator Studio is where you will access all the posts from your Facebook Pages.


 0 kommentar(er)
0 kommentar(er)
